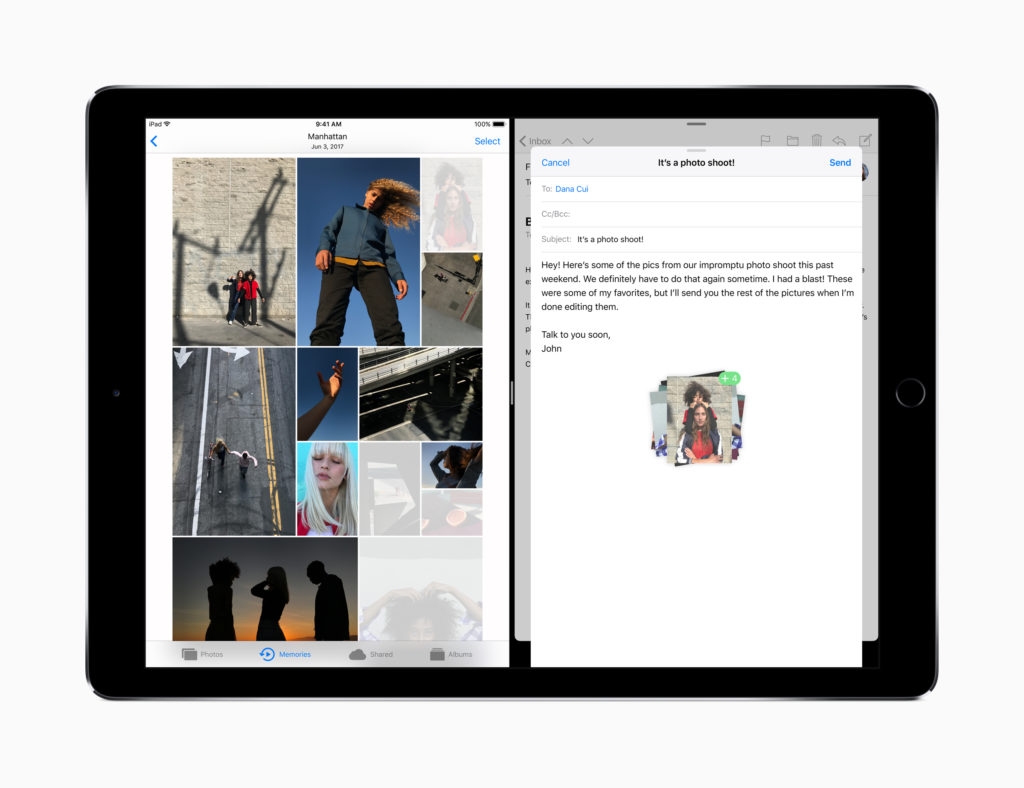ガジェット
【iOS11レビュー】iPad Proで使ってみて感じたよかった点、悪かった点
Table Of Contents
つい先日iOS11が公開されました。
今回のアップデートはiPadに焦点が当てられたアップデートとなっています。
そんなiOS11をiPad Proで使用してみてよかった点、悪かった点をレビューしていきたいと思います。
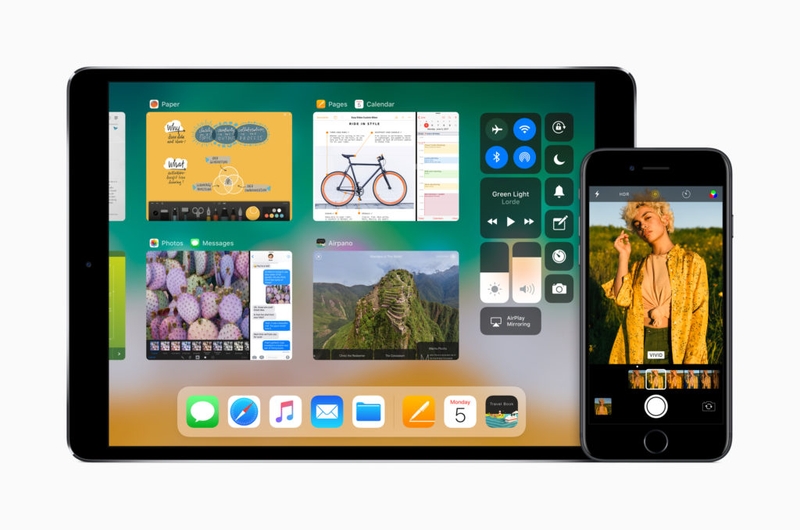
また、僕はiPad Proの10.5インチモデルを使用していますので、iOS11の機能を最大限に感じることができたと思っています。
そこにも重点を置いて書いていきたいと思います。
iPad Pro 10.5インチモデルならではの利点
iPad Pro 10.5インチモデルとiPad Pro 12.9インチモデルは現時点での最新機種です。
すなわち、現時点でiOS11の性能を最大限に引き出せるモデルだと言えます。
この10.5インチと12.9インチモデルでしかできないことがあります。
iOS11では、Slide OverとSplit Viewを同時に行えるという目玉機能が追加されています。
最新モデルではこの機能を最大限に発揮させて動作させることができます。
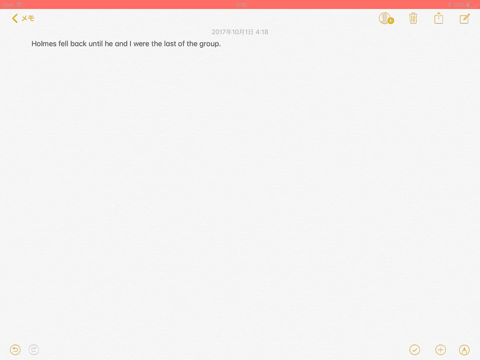
以前のモデルでもSlide OverとSplit Viewを同時に動作させることはできますが制限がかかります。
Split Viewを動作させている状態でSlide Overを起動すると、背面にある二つのアプリが少し暗くなり、前面にあるSlide Overで表示しているアプリしか操作できなくなります。
文章だけでは分かりづらいと思いますので、まずは参考画像をどうぞ!
以前のモデルを持っていないのでイメージになりますが、このような状態になります。
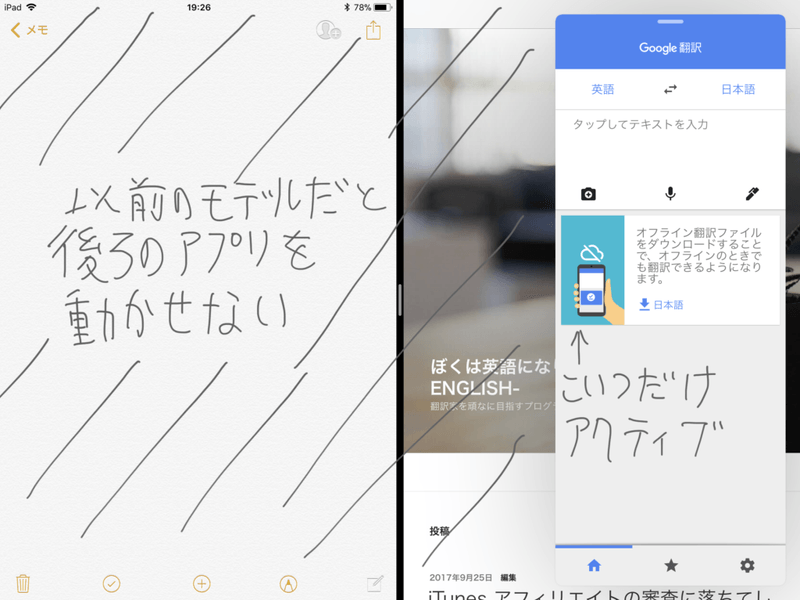
以前のモデルでこの画像と同じことをすると、Slide Overで表示しているアプリしか操作できません。
ですが、10.5インチ、12.9インチモデルだとこの制限がなく使用できます。
更にピクチャ・イン・ピクチャでビデオを見ながら三つのアプリを操作できたりもします。
僕は英語の勉強をする時や英語の文章を読む時に、メモアプリに英文を貼り付け、Split ViewでWeblio(オンライン英和辞典)をSafariで開きつつ、Slide OverでGoogle 翻訳を開いて作業しています。
ちょうどこんな感じに使ってます。
どんな風に使っているかというと、メモアプリに貼り付けた英文でわからない単語がでてきた場合に、メモアプリから単語をコピーし、Split Viewで開いておいたWeblioに単語を貼り付け意味を調べます。
単語を調べても要領を得なかった場合は、更にSlide OverでGoogle 翻訳を表示し、文章の全体像を掴み、文全体の意味を理解する、というようなことをしています。
もちろんGoogle 翻訳は使い終わったら右にスライドして非表示にします。
そしてGoogle 翻訳は終了したわけではないので裏で待機し、またの登場を待ちます。
Split ViewとSlide Overを同時に使えるこの便利さは、少ししか使わないGoogle 翻訳を使いたい時だけ表示し、必要なくなったら非表示にできるところにあります。
そしてよく使うWeblioのほうはメモ帳のとなりに待機させておき、いつでもぱっと使える�ようにしておけるところです。
本当に便利です。
この便利さはPCでは味わえないものだと思います。
macOSのようにいくつものウインドウを開いて作業するのとは異なり、タッチを主にしたiOSならではの機能だと思います。
iPadのようなタブレット端末は画面を分割してアプリを操作することのほうが合っているんですよね。
この機能のためにiPad Proを買ってもいいじゃない? と思えるくらい便利です。
iOS11になってiPadは、このような単純な作業をすることに関して、かなり効率的になったと思います。
更にピクチャ・イン・ピクチャを使って作業すると以下のような感じになります。
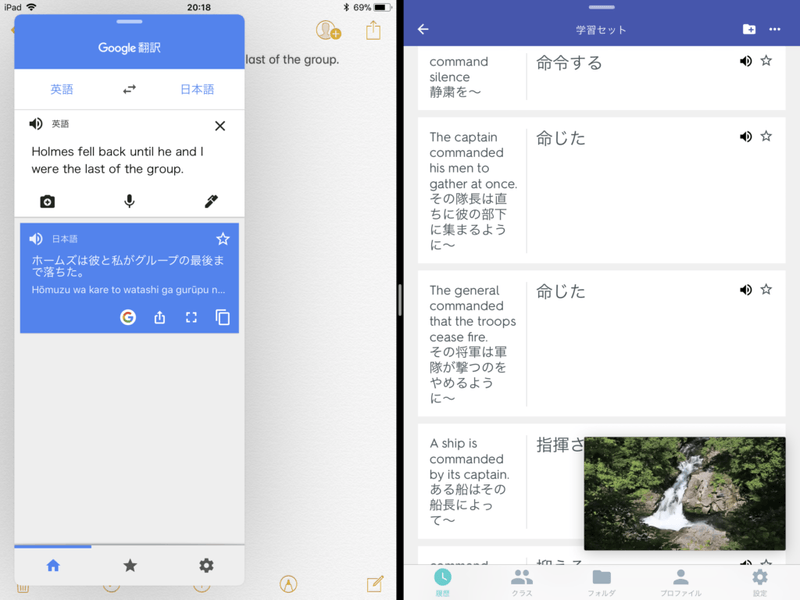
やばいですね(笑
贅沢すぎます。
果たして僕みたいな凡人に処理しきれるのでしょうか?
ちなみに僕はiPad Pro 10.5インチ 64GB ローズゴールドを使用しています。
この色にしたわけは、12.9インチにはない色だったのと、意外と男の僕が持っていても恥ずかしくない上品な仕上がりになっていたので選びました。
カバーも使っています。 カバーのいいところは折りたたむことによってソフトウェアキーボードが打ちやすくなるところです。
もちろん、Apple Pencilも使っています。
この記事に掲載している参考画像への注釈は全てApple Pencilを使って書いています。
話がそれてしまいましたが、続いてiOS11を使ってみて感じたよかった点、悪かった点を書いていきます。
悪かった点
まずは悪かった点からいきたいと思います。
この記事にたどり着いた皆さんはiOS11のいいところはほとんど知っていると思いますので、先に書くことにしました(笑
Filesアプリが期待外れ
今回のアップデートで一番楽しみにしていた機能が、Files(ファイル)アプリだったんですよ。
いよいよmacOSのように管理できるようになるのかと楽しみにしていました。
でもふたを開けてみると、以前のOSで提供されていたiCloud Driveとあまり変わらないものでした。
ド��ラッグ & ドロップができるのは確かに便利ですが、Filesとしての機能というより、iOS全体に追加された機能という感じなので、僕がFilesに求めていたものとは異なりました。
iCloud Driveから進化した点としては以下になります。
- サードパーティ製のクラウドストレージを扱えるようになった
- ファイルの保存先にローカルストレージ(iPhoneやiPad自身のストレージ)を選べるようになった
- ドラッグ & ドロップでいくつかの動作をできるようになった
- フォルダの作成、削除ができるようになった
- ファイルの詳細情報を見れるようになった
- 画像ファイル(写真など)を簡単に扱えるようになった
- gifを再生できるようになった
このように進化した点をあげると、確かにAppleが公式で言っていた、ファイル管理ができるようになりましたというアナウンスもあながち間違ってはいないのですが、やはり求めているものとは違いました。
使い始めてまず思ったのは、txtファイル、画像などをFilesで開いても、プレビューできるだけで編集できないことです。
例えばmacOSの場合、txtファイル、画像ファイルをFinderで開こうとした場合、関連づいたアプリでそのファイルが開きます。
Filesで選んだファイルを関連づけたアプリで開くことができれば、Filesを中心に色んなアプリを起動できるので一元化できて楽になりそうですよね。
特定の拡張子のファイルを任意のアプリで開く機能が追加されれば、よりmacOSのファイル管理システムに近づくと思います。
ちなみに、上で述べた「Filesから違うアプリを起動して編集したい」ですが、今か��ら紹介するアプリで体験できちゃったりします。
Textasticというテキストエディタがあるのですが、それをインストールしている場合、txtファイルをタップするとTextasticが自動で起動します。
まさに、僕がやりたかったファイル編集ができてしまうのです。
こんな感じで起動できます。
なんかワクワクしますよね。
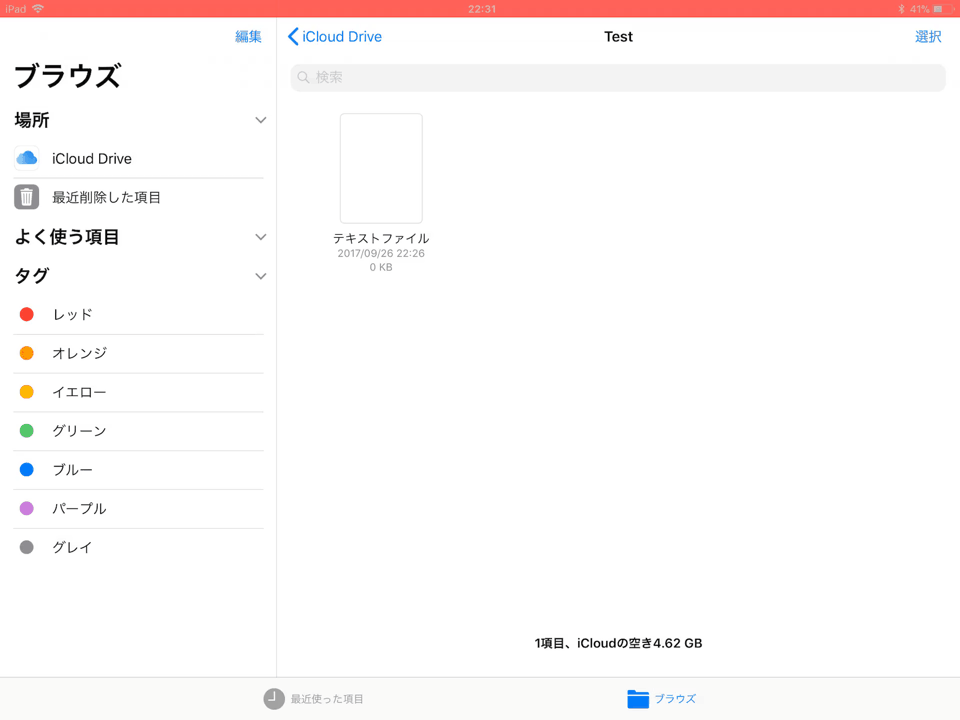
現在はFilesからの呼び出しに対応しているアプリでしかできないようですが、色々なアプリでこれができるようになってくるとFilesは化けるかもしれないなと思いました。
補足ですが、Textastic以外のテキストエディタでも開くことができるのかも調べてみました。
GoCoEditというアプリを使用してみたところ、このアプリでは上記の動作はできませんでした。
恐らくですが、OS側が提供している特定の処理(イベント)をアプリ内で実装しているか否かの違いなのだと思います。
もしGoCoEditがその処理を実装した場合、どのような動作をするのか気になるところですね。
もしかして最後に開いたアプリの方が開いたりするのかな?
ちなみにFilesからのファイル編集は、アプリによってはドラッグ & ドロップを利用して実現できたりもします!
Slide OverもしくはSplit ViewでFilesを開き、Filesから任意のファイルをドラッグ & ドロップすることでFilesを利用したファイル編集ができます。
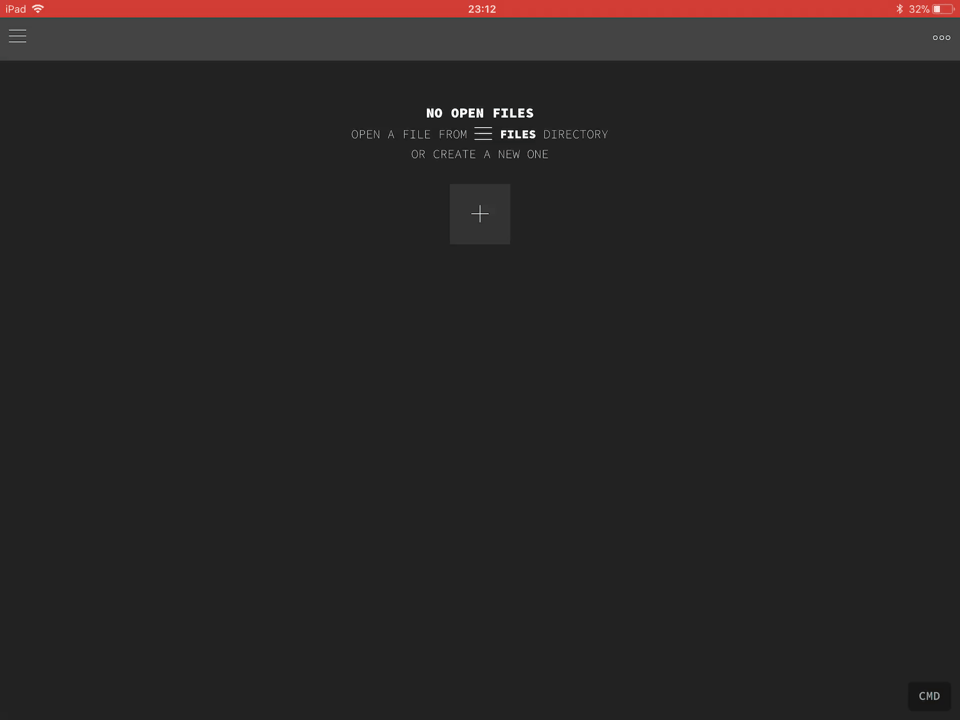
今後のOSやアプリの展開が楽しみになるような機能ですよね!
動画で使用したアプリはTextasticとの比較に使用したGoCoEditというアプリです。
と、悪い点をあげているつもりがいつのまにか楽しい機能の紹介になってしまいました。
Filesの悪い点はまだあるので、続けて紹介していきます。
次に思った悪い点は、メモや写真アプリのファイル領域にアクセスできないことです。
メモや写真アプリはアプリ内でフォルダ分けできるのでFilesアプリで管理する必要ないとの考えなのかもしれませんが、アクセスしたかったです。
後、iPadのシステム領域にもいよいよアクセスできるようになったのかと期待していたのですが、こちらにもアクセスできなかったのも残念ですね。
システム領域にアクセスしてもやることはないんですけどね(笑
zipファイルを解凍できないのも痛いですね。
プレビューすることはできるのですが、解凍や圧縮はできません。
この機能は欲しかったな。
セキュリティ的な面を考慮されてのこの仕様なのだとは思っています。
Split Viewの仕様変更によりドックを圧迫してしまう
以前のSplit Viewでは、Split Viewにした状態で下にスライドすることでSplit Viewに対応したアプリの一覧が表示され、そこから違うアプリを選択することができました。
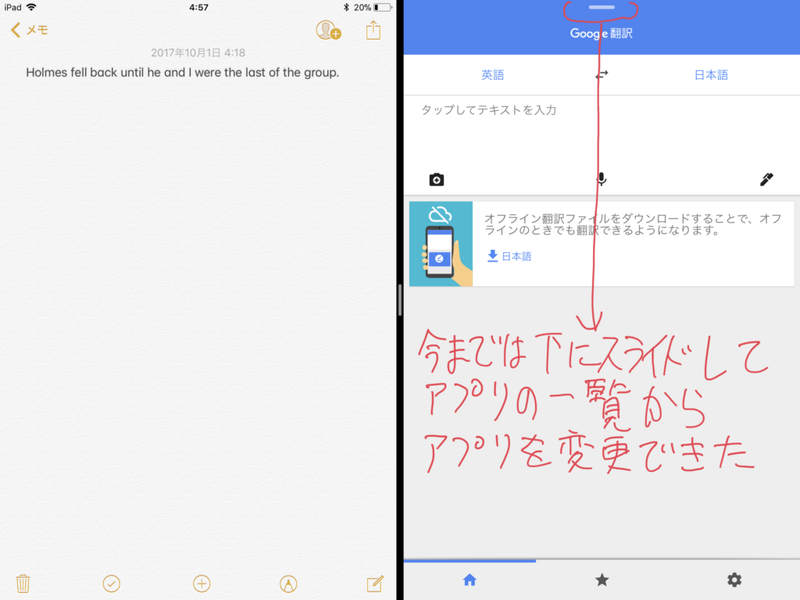
iOS11ではSplit Viewにした状態で下にスライドすると、そのアプリがSlide Over状態に変化してしまうため、アプリの一覧が表示されなくなりました。
この仕様変更によって何が起きるかというと、新しく追加されたドック内をたくさんのアプリで圧迫してしまうことになるのです。
Slide OverとSplit Viewしたいアプリを全てドックに登録する必要が出てきたからです。
iPad Pro 10.5 インチでは最大13個のアプリを登録することができるのですが、僕のiPadのドックは既に13個のアプリで埋まってしまっています。
ドックの追加やSlide OverとSplit Viewの仕様変更で便利になった反面、不便にもなりました。
10.5インチのiPadで13個という上限(インチによって上限は変わる)ではありますが、ドックにフォルダを登録することにより、多少その問題は軽減されます。
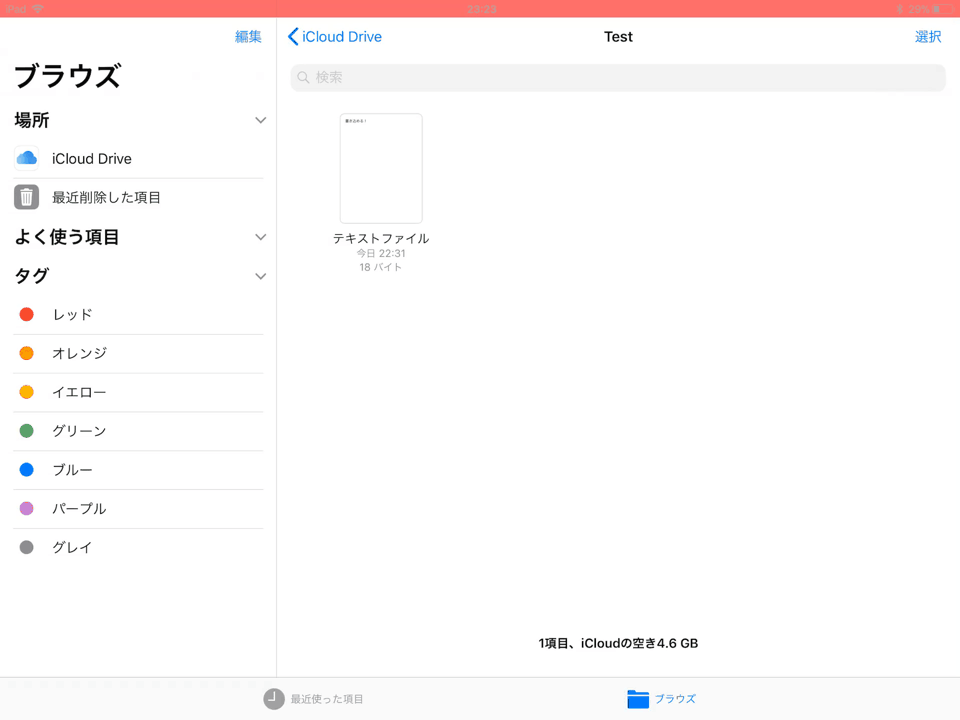
フォルダには135個のアプリを収納できるので10.5インチのiPadでは1755個のアプリをSlide OverとSplit Viewできると言えますが、フォルダを使用するとアプリを探す手間が増えるため、スマートではないですね。
ドックにはフォルダを入れず、アプリを登録するのが最もスマートな使い方だと思います。
メモアプリが下までスクロールされすぎる
何を言っているのかわからないと思いますのでまずは動画を見てください。
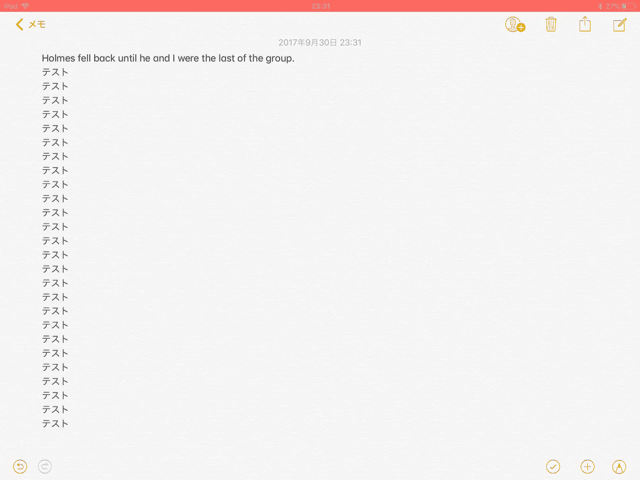
めちゃくちゃ下の方までスクロールされて�ません?
以前はもっとスクロールに制限がかかっていたのに、iOS11ではその制限が緩くなっています。
この仕様変更のせいでスライドする感覚が狂ってしまっています(笑
メモアプリのコピー、ペースト、切り取りが面倒になった
メモアプリのソフトウェアキーボード上のコピー、ペースト、切り取りの操作がワンアクション増えて面倒になりました。
以前はコピー、ペースト、切り取りのボタンがそのまま表示されていたのですが、iOS11では一つのボタンをタップしてその中にコピー、ペースト、切り取りのボタンがあるので、その中から選択するという感じになっています。
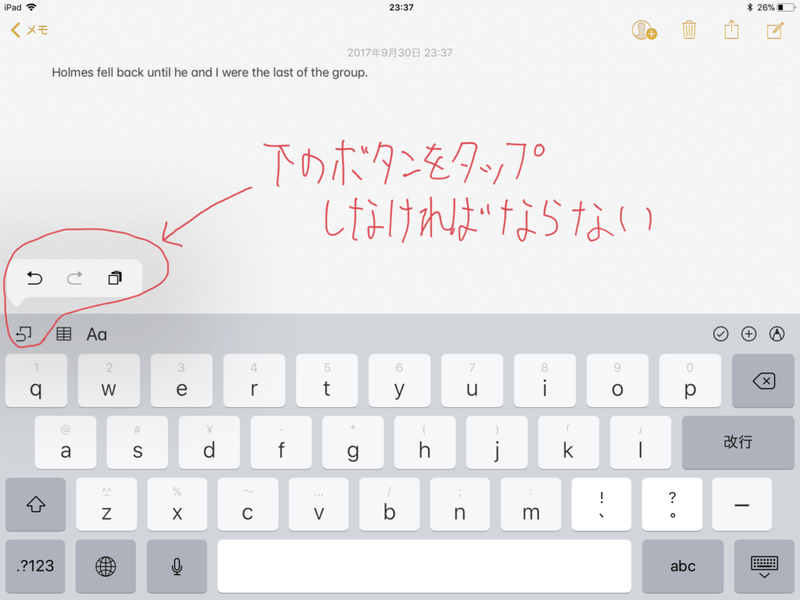
ボタンをタップするという手間が一つ増えているので面倒になっています。
通常のアプリのコピー、ペースト、切り取りはまだ以前のままです。
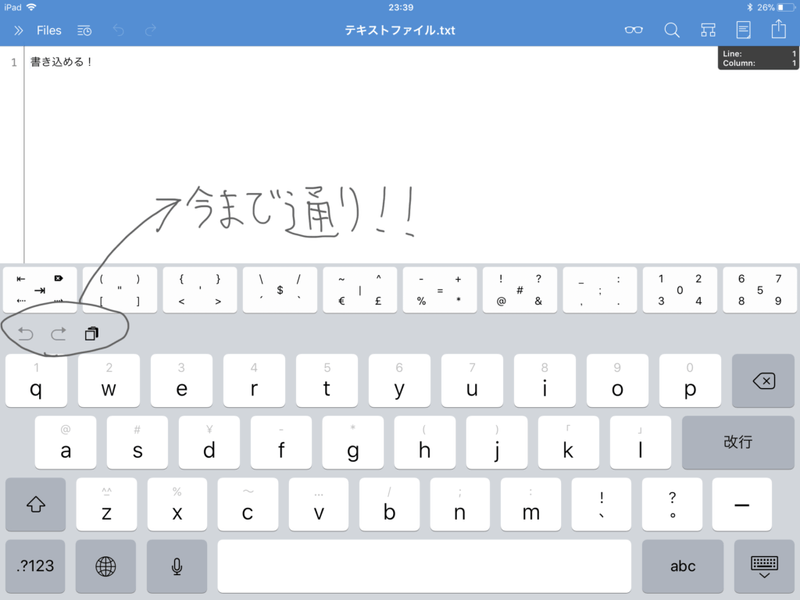
メモアプリで行をまたぐコピーをソフトウェアキーボードで行うと、コピー先頭の位置がずれる
これに関しては悪い点というより不具合でしょうかね。
まずは動画を。
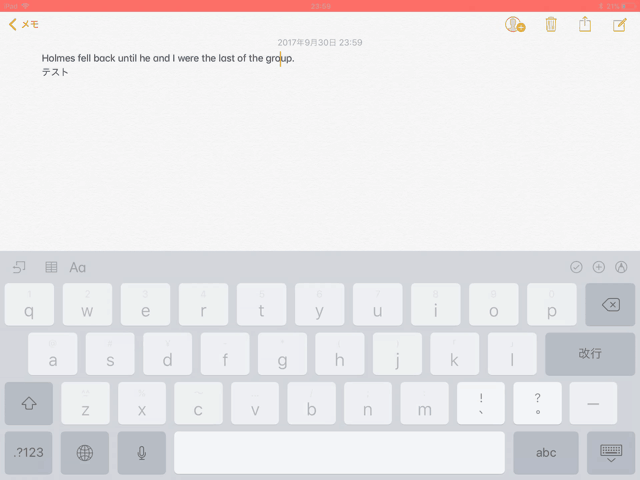
わかりますか?
コピーを始めてコピーの範囲が行をまたぐと先頭の位置がずれてしまってますよね。
メモアプリをよく使うので早く修正してほしいですね。
恐らくメモアプリの不具合ではなく、ソフトウェアキーボードの不具合っぽいですね。
なのでメモアプリだけでなく、ソフトウェアキーボードを使える全てのアプリで同じ現象が起きてしまうはずなので、結構やっかいな不具合だと思います。
メモアプリに追加されたインラインスケッチがくせ者
またまたメモアプリの悪い点になります。
僕はメモアプリ大好きなんですよ(笑
僕はApple Pencilを使用してiPadの操作をたまにするんですが、Safariなどでスクロールする時にApple Pencilでスクロールするんですよ。
以前まではこのスクロールをメモアプリでもできていたんですが、インラインスケッチの機能が追加されたことによりメモをスクロールしようとするとインラインスケッチが起動してしまい、戸惑います。
インラインスケッチ自体はいい機能なのですが、オンオフする機能をつけて欲しかったですね。
僕はApple Pencilで文字を書きたくなったらペンのアイコンをタップする方がやりやすかったですね。
メモアプリのインスタントメモの反応が悪い
Apple Pencilを使ったインスタントメモは、少し反応が悪い気がします。
タップする箇所によっては全然メモアプリが起動しません。
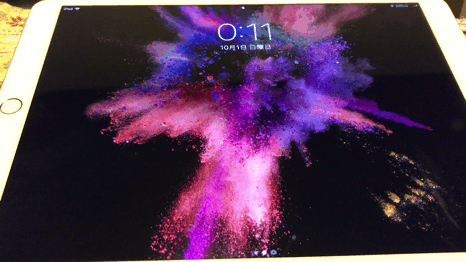
楽しみにしていただけに残念です。
アプリのアンインストールの仕方が少し変わった
このことに関してはiPadのみに言えることになります。
iPadにはドックが追加されたことにより、ロングタップする機会が多くなりました。
そのせいなのか、ホーム画面で今までのようにロングタップをしても、アプリアイコンに×マークが表示されなくなりました。
誤タッチの予防策かもしれません。
それではどのようにアンインストールすればいいのか?
今までやっていた以上に長くロングタップをし続けることによって×マークが表示されます。
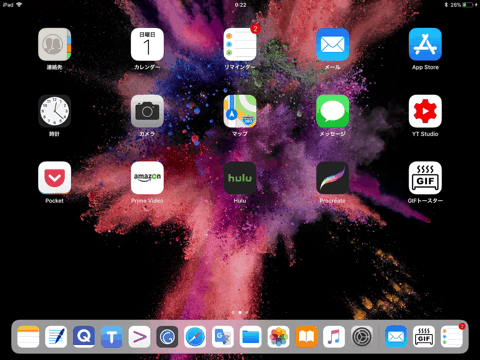
アイコンをロングタップするとまずはアイコンが移動できるようになります。
その状態から更にロングタップし続けると×マークが表示され、アンインストールできるようになります。
×アイコンが出るまでにかかる時間が以前よりも増えてしまったので少し面倒に感じます。
メールやカレンダー��のフォントが太くなってださい
あくまで個人的な意見ですが、ださいです。
前のフォントの太さの方がよかったです。
色んな人が使いやすいように考えた結果の進化だととらえています。
よかった点
それでは僕が感じたよかった点を書いていきます。
やっぱりドックは最高
ずっと前からMacで採用されていただけあって、ドックは僕みたいなMacユーザーにしっくりときます。
そしてiOS11のドックは見事にiPadに昇華していると思います。
どこからでもお気に入りのアプリを開けるのは楽でいいですね。
ドックに登録しているくらいなので使用頻度は高いわけであって、そんなアプリにすぐにアクセスできるのは本当にありがたい。
後、ドックを出した後に指を画面から離さずに更に上にスライドするとコントロールセンターを開けるのもいいですね。
今使っているアプリを俯瞰できますし、何よりもMacのMission Controlっぽい!
かっこいい!
この便利なドックですが、こんなことできたらいいのにな、てことが一つあります。
Filesを開いた状態で任意のファイルをドックにあるアプリにドラッグ & ドロップできたらなと思っています。
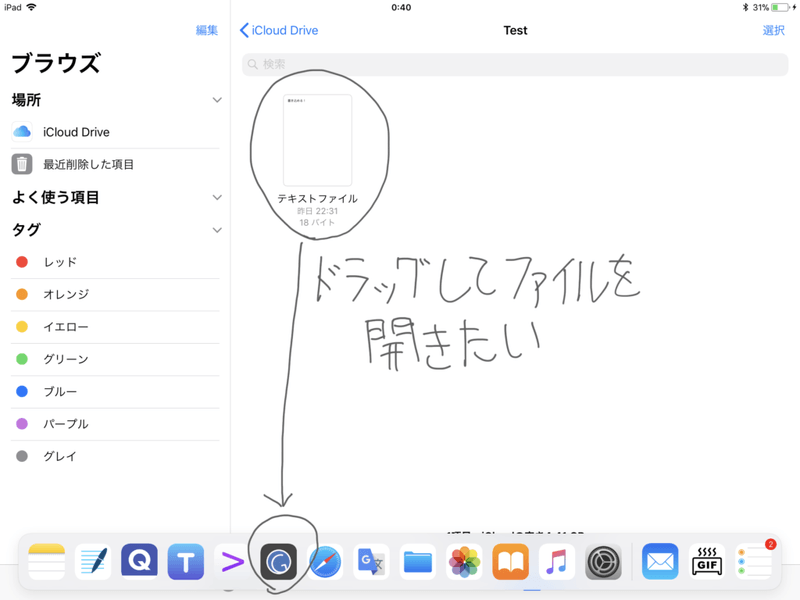
Macでは搭載されている機能なんですが、Finderからファイルをドックにあるアプリにドラッグ & ドロップすると、アプリでファイルを開いてくれるんですよね。
この機能はiPadに今後実装されてもいい機能だと思います。
絶対に便利になりますよ!
Quick Typeキーボードが死ぬほど便利
iPad Proを使ってはいますが、Smart Keyboard使ってないんですよね。
個人的な意見ですが、Smart Keyboard使って作業するくらいならMacで作業すればいいかなと思ってるんですよ。
後、ノート型PCと違って水平じゃないところで角度つけられないじゃないですか。
なので僕はソフトウェアキーボードのみを使用して作業しています。
10.5インチの大きさなのでソフトウェアキーボードでもストレスなく作業できますし。
話それてきちゃってますが、最近はブログ書いたり、遊びでプログラムを作る時もMac開くの面倒なんで全てiPadでやっちゃってます。
このようにソフトウェアキーボードを多用している僕からすると、このQuick Typeキーボードはめちゃくちゃ重宝しています。
Quick Typeキーボードはこんな感じの機能です。
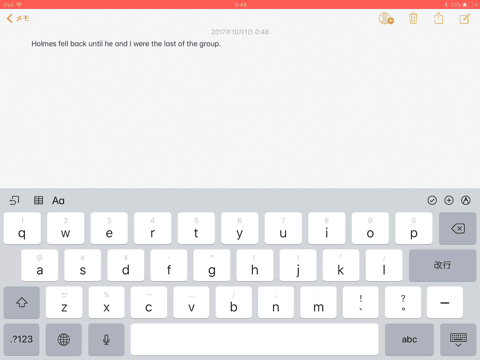
すごく地味に見えてびっくりするくらい役に立ちます!
だっていちいち記号の切り替えしなくてもほとんどの記号が打てちゃいますからね。
プログラムを書く場合は、<>←とか[]←とかを使うので、記号を切り替える必要がありますが、それでも一度切り替えるだけで全ての記号を入力で�きます。
今までは[を打つのに「?123」ボタンをタップし、「#+=」ボタンをタップする必要がありましたからね。
まあ、先ほど紹介したテキストエディタTextastic、GoCoEditではプログラムでよく使う記号はキーボードの上に用意されているので、そもそも<>などは記号に切り替えなくても入力はできますが。
が、それでもやはりこの機能はすごいです!
iOS11にしてよかった!
画面を単体で録画できる
なんとiPad単体でスクリーンキャプチャできるようになりました。
ゲーム実況とかにも使えそうですよね。
ちなみにこの記事に登場している動画はほぼ全てiPad単体で録画しています。
ドラッグ & ドロップが楽しい
Safariで表示されている画像を写真アプリに保存したり、写真アプリからメモアプリにコピーしたり、やっていて便利で楽しいです。
後、Safariで表示されているアドレスをメモアプリなどにドラッグ & ドロップできるのもいいですね。
個人的に翻訳したいページを手軽にメモできますからね。
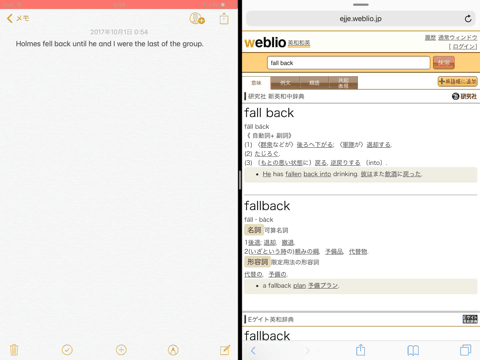
このドラッグ & ドロップの機能は、サードパーティのアプリ開発者の発想次第でどんどん楽しいことができるようになっていきそうですね。
Safari同士でSplit Viewにするのが楽になった
以前からSafariを2画面表示することはできました。
実は今でもその機能が残っています。
タブ切り替えの��ボタンを長押ししてSplit Viewを開くをタップするとSafari内でSplit View状態になります。
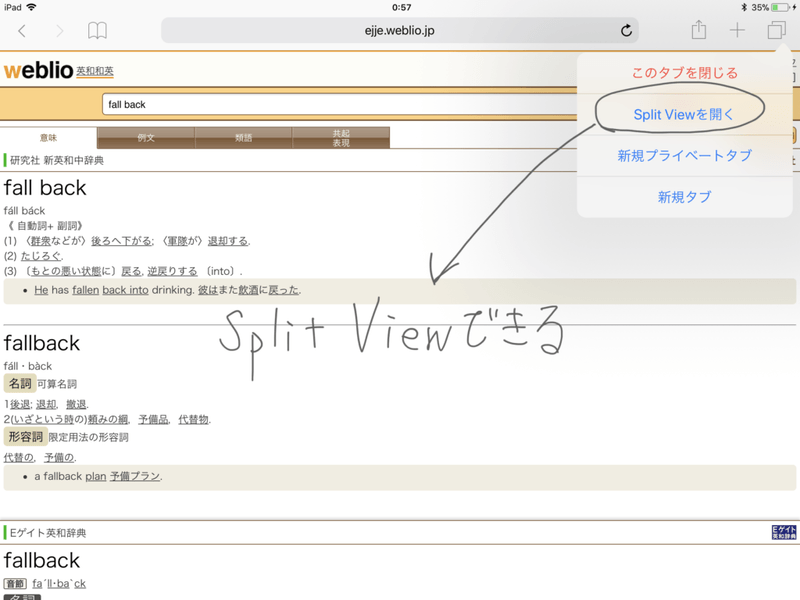
今回のアップデートでは楽にSafariを2画面表示できます。
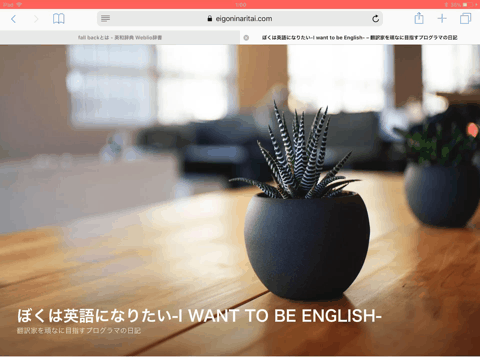
すごく簡単でしょ?
これも重宝しています。
Filesアプリ君ごめんなさい、やっぱり便利です
悪い点でFilesのことをあげましたが、txtファイルや画像ファイルを一元管理できるのはやはり楽です。
僕はブログで投稿した文章や使用している画像をフォルダで分けて管理しています。
もはや手放せない存在になりつつあります。
また、画像ファイルに関しては、プレビューした時にインラインスケッチで簡単に注釈を入れることができるのも地味に便利です。
Files使い始めた当初はそのありがたみを感じにくかったですが、今はとても重宝しています。
悪く言ってごめんね。
App Storeがよくなった
これも地味にいいアップデートだと思います。
今日のおすすめなどが表示されるので、暇な時に眺めたりしていると実際に使いたくなってくるんですよね。
TUTAYAとかで新作のコーナーに置いてあるDVDが無性に面白そうに見えてしまうあの現象ですね。
ですがその反面、人気のないアプリや本当は面白い機能を持ったアプリが上手く売り込むことができずにますます人目につかなくなるのではと懸念をしています。
開発者としては少しでも自分の作品が人目に触れる機会を増やしたいと考えていると思いますし、今後どのような対応をしていけばいいのか考えさせられるアップデートにもなっているなと感じました。
まとめ
なんやかんやで僕はこのiOS11を非常に気に入っています。
やっとiPadが次のステップに到達したかと感じましたし、これからタブレットとしてのOSの領域から少しずつ高みにのぼり、でも根本的なところではiPadらしさを残した進化を続けていくのだと感じています。
iOS11の地味な点に着目して記事を書いてみました!
合わせてどうぞ!
ガジェット